If you’re a Google Tag Manager user, you may be aware that Google has recently added two new features. These new features include the introduction of a template called Google Tag and two settings variables. These new features will affect the setup process of Google Analytics 4. So, let’s explore these changes and guide you through the installation process of Google Analytics 4 using Google Tag Manager.
Google Tag Manager Update: New Template and Settings Variables
Now, let us walk you through the installation process of Google Analytics 4 using Google Tag Manager and then discuss the new Google Tag template and the settings variables. If you want to be updated on the latest trends in Google Analytics and Google Tag Manager, please support us by subscribing to our channel.
Installing Google Analytics 4 with Google Tag Manager
To install Google Analytics 4 with Google Tag Manager, follow these steps:
- Go to your Google Tag Manager account.
- Navigate to “Tags” and click on “New Tag Configuration.”
- Select the “Google Tag” template. Note that the previous Google Analytics 4 configuration tag is no longer available.
- Enter the tag ID, which can be the Google Analytics 4 measurement ID (starts with “g-“), the AdWords ID, or the Google Tag ID. You can find the Google Tag ID in the list of all containers you have.
- Switch to “Google Tags” and find the list of IDs. Some of them start with “GT.” However, for Google Analytics 4, it is recommended to use the measurement ID. You can find the ID in the admin section of Google Analytics 4.
- Paste the measurement ID into the tag configuration.
- Set the trigger to “Initialization” or “Consent Initialization.” It is recommended to select “Initialization” as the first tag to activate before any other GA4 event tag.
- Save the configuration.
Click “Preview” to test this setup and enter the URL of your test website. Make sure to check if the Google Tag fires and if the events appear in the debug view of Google Analytics 4.
Additional Configurations with Google Tag
You could tweak a few of the additional parameters that is now included in Google Tag by opening the Google Tag and then entering the configuration or shared event settings. The URL of your server-side endpoint or cookie settings can be included in your configuration settings. Check out the documentation in the link below the video for a list of supported parameters and their meanings.
Event Tracking in Google Tag Manager
To track specific events, such as menu link clicks, follow these steps:
- Enable the built-in click variables in Google Tag Manager.
- Create a new link click trigger, specifying the class of the element you want to track.
- Name the trigger and save it.
- Create a new tag configuration and select the GA4 event tag.
- Enter the measurement ID or use a variable for it.
- Add the event name and parameters, such as the link URL and link text.
- Set the trigger to the previously created link click trigger.
- Save the tag configuration.
To test if the tracking works, use the preview mode and click on the menu link. Check if the tag fires and if the event appears in the debug view of Google Analytics 4.
Settings Variables
There are now two types of settings variables that Google Tag Manager offers: event settings variables and configuration settings variables. Event settings variables are used in sharing parameters among various events, while configuration settings variables are used for broader, more global settings.
If you want to use event settings variables, you should first create a new variable configuration and select the event settings variable. Add the parameters you want, like the page category, and proceed to set the values accordingly. Note that these variables are applicable to all event tags, ensuring the latest values are fetched.
You can set the user properties in the event settings variable, or it can be handled directly in the GA4 event tag. However, it’s ideal to use the event settings variable as it’s more convenient. User properties are manageable in the variables section by adding the properties and their values that suit your particular need.
Final Word
Google has hit yet another home run with the new features added to the Google Tag Manager. The latest update brings exciting changes to the installation process of Google Analytics 4. The Google Tag Manager is more flexible than ever by adding the Google Tag template and settings variables. Additionally, Google Tag Manager is much smoother to navigate and easier to customize now. The only caveat remains for you to familiarize yourself with these new features and their function to make the most out of them.
Consider subscribing to our channel if you found this blog post helpful. And as always, don’t forget to give it a thumbs up. Stay tuned for future updates and enhancements in the world of analytics!
Please remember that we wrote this blog post based on observations and experiments. Additional updates and enhancements may be found in the future, but as of now, these are all there is to know about Google Tag Manager’s new update. Watch out for our content on recent developments in Google Tag Manager and Google Analytics 4.
Thanks to Julius Fedorovicius for making this helpful video tutorial

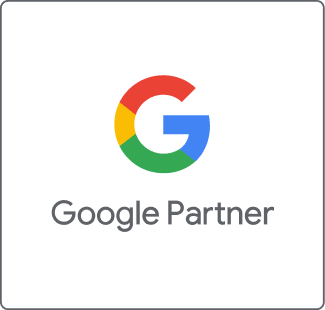
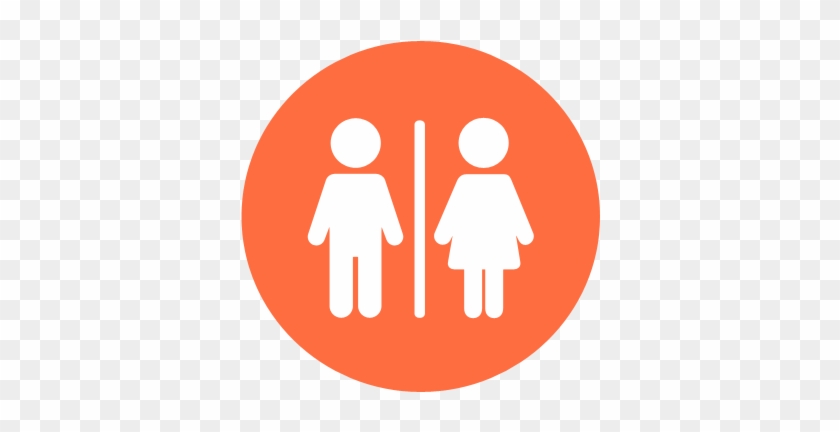 Listed on Hotfrog New Zealand
Listed on Hotfrog New Zealand
2 Responses
Can anyone share LinkedIn marketing tips for B2B in NZ? I’m trying to improve my networking.
Absolutely! For B2B marketing on LinkedIn in NZ, focus on building a strong profile, sharing valuable content, and engaging with your network. You can also use targeted ads to reach a broader audience. Our digital marketing agency in Auckland can help you refine your strategy!